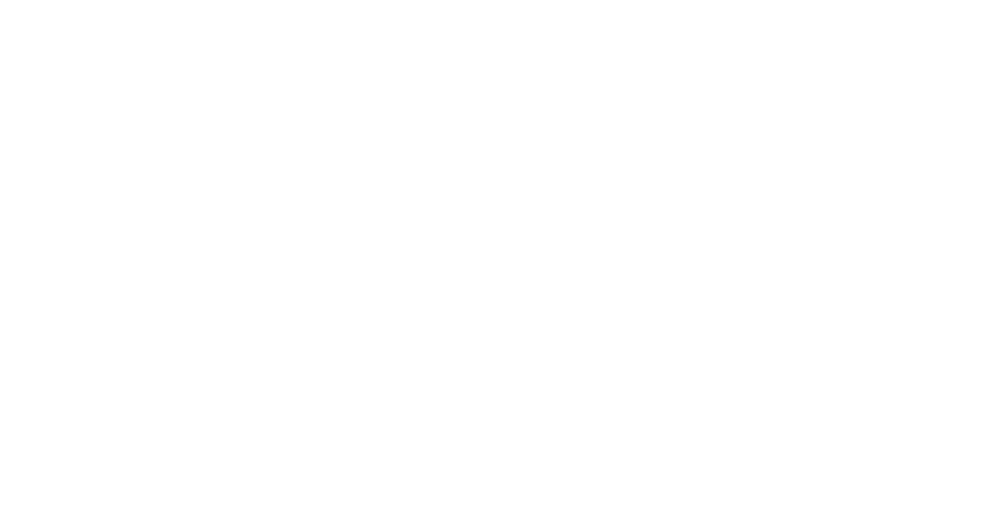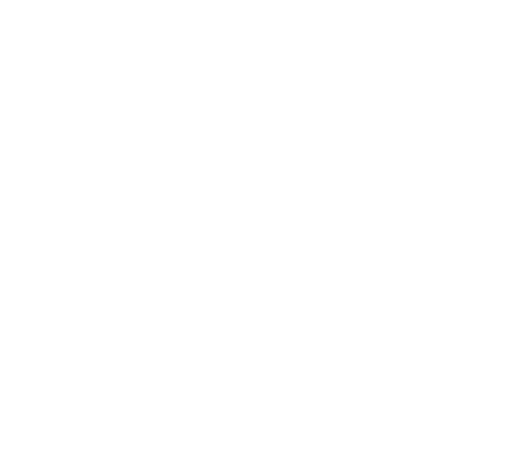
Как ускорить работу в 1С, без дополнительных трат
- Проверить, не теряете ли вы время на тех операциях, которые можно выполнять быстрее.
- Научиться пользоваться горячими клавишами и не терять время на поиски нужного пункта в панели управления.
- Проверить настройки вашего компьютера и самой 1С.
Лайфхаки
И начнем мы с небольших, но полезных лайфхаков, которые помогают совершать меньше телодвижений в программе. Возможно, некоторые из них вы не знаете:
1.Групповое изменение реквизитов документов. Допустим, нужно изменить ставку НДС в номенклатурах, а их — несколько десятков. Многие бухгалтеры делают это вручную и правят каждый документ. Времени это съедает немало. Но можно сделать проще: выбрать в списке все номенклатуры и изменить их группой.
Выделить нужные документы можно с зажатием Shift (если выделяем диапазон) или Ctrl (если выделяем конкретные документы). Потом кликнуть правой кнопкой мыши и в контекстном меню выбрать пункт «Изменить выделенные». В открывшемся меню ищем закладку «Реквизиты» и устанавливаем флажок в том реквизите, который нужно изменить, и правим в колонке «Новое значение».
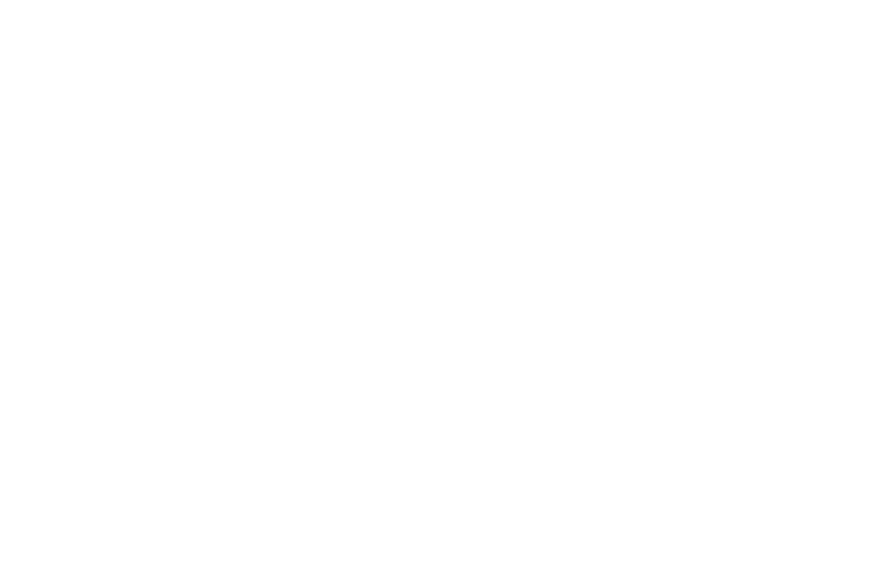
Если же вам нужно провести только некоторые документы, делаем это так: из главного меню заходим во «Все функции», заходим в пункт «Стандартные» и выбираем «Проведение документов». В открывшемся окне выбираем из списка всех предложенных документов необходимые для проведения и задаем период, за который необходимо их провести. Затем нажимаем на кнопку «Провести».
3.Автоматическая установка времени проведения документов. Больной вопрос по поводу зачета аванса, который можно решить простой настройкой. В разделе «Администрирование» есть «Проведение документов», где вы можете установить флажок на пункте «Время документов устанавливать автоматически». Если флажок снят, то при записи документа текущей датой время его записи будет соответствовать системному времени компьютера. Если вы отредактировали дату документа, то при записи время документа автоматически установится на 12:00:00.
Если флажок установлен, то документы каждого вида записываются со строго определенным временем. Например, документы поступления и реализации товаров всегда будут отражаться раньше, чем оплата поставщику и оплата от покупателя. Документы по реализации товаров покупателю всегда будут отражаться позднее, чем поступление товаров от поставщика. Это позволит избежать лишних оборотов по зачету авансов и отрицательных остатков в течение дня.
5.Групповая печать документов. Еще одна функция, про которую часто забывают. Чтобы напечатать сразу несколько документов, нужно выделить их в списке, нажать кнопку «Печать» и выбрать нужную печатную форму. Если нужно распечатать документы за конкретный период, используем кнопку «Еще» — «Установить период». Выбираем нужный диапазон, нажимаем Ctrl A (выделить все) и печатаем.
6. Быстрая загрузка и выгрузка номенклатуры. Номенклатура в табличках Excel — до боли знакомая штука. Но совершенно необязательно загружать и выгружать ее из 1С вручную. Для этого есть быстрое решение: в справочнике «Номенклатура» есть две кнопки: «Загрузить» и «Выгрузить». Они позволяют быстро перекидывать данные между 1С и Excel, тут же их корректировать и сохранять. 1С покажет возможные ошибки и сможет найти дубли при загрузке, поэтому путаницы не возникнет.
Горячие клавиши
Обычно знание горячих клавиш заканчивается на использовании Ctrl C (копировать) и Ctrl V (вставить). А между тем их использование может здорово сократить время работы, облегчить навигацию, поиск и редактирование информации. Горячие клавиши можно успешно использовать везде: и в текстовых редакторах, и в браузерах, и в графических редакторах. В 1С — естественно, тоже. Мы не будем приводить здесь полный список, он достаточно объемный, но самые распространенные и полезные клавиши опишем. Если вы уже используете их в работе и виртуозно владеете клавиатурой — хвала вам и почет, остальным — велкам в список:
Глобальные действия:
- Ctrl N — создать новый документ
- Ctrl O — открыть существующий документ
- Ctrl S — сохранить активный документ
- Ctrl P — печать документа
- Ctrl D — активация поля поиска
- Ctrl F2 — открыть калькулятор
- Ctrl E — показать свойства
- Ctrl X — вырезать выделенный элемент
- Ctrl A — выделить все
- Ctrl Z — отменить последнее действие
- Ctrl Y — вернуть отмененное действие
- Ctrl F — найти
- Ctrl H — заменить
- Ctrl Alt F — следующая страница
- Ctrl Alt B — предыдущая страница
- Ctrl B — выделить жирным
- Ctrl I — выделить курсивом
- Ctrl U — выделить подчеркиванием
- Ctrl F4 — закрыть активное окно
- Ctrl Tab — активировать следующее окно
- Ctrl Shift Tab — активировать предыдущее окно
- F6 — активизировать следующую секцию окна
- Shift F6 — активизировать предыдущую секцию окна
- Alt Space — вызвать системное меню приложения или модального диалога
- Alt F10 — вызвать главное меню
- Shift F10 — вызвать контекстное меню
- Esc — вернуть активность обычному окну при работе с контекстным меню
- Enter — перейти на следующий элемент управления
- Ctrl Enter — вызвать кнопку по умолчанию
- Tab — перейти на следующий элемент управления
- Shift Tab — перейти на предыдущий элемент управления
- Alt F10 — активизировать командную панель, связанную с активным элементом управления/формой
- Up, Down, Left, Right — перемещаться по элементам управления, объединенным в одну группу
- Esc — закрыть форму
- Shift Alt R — восстановить положение окна
- Ctrl G — перейти к ячейке
- Up, Down, Left, Right — перемещение между ячейками
- Ctrl (Up, Down, Left, Right) — переместиться к следующей заполненной ячейке
- Shift (Up, Down, Left, Right) — выделить ячейки
- Page Up — прокрутить на страницу вверх
- Page Down — прокрутить на страницу вниз
- Alt Page Up — прокрутить на страницу влево
- Alt Page Down — прокрутить на страницу вправо
- Enter — перейти к редактированию содержимого ячейки
- F2 — переключить режим ввода/редактирования в ячейке
- Home — перейти в начало строки
- End — перейти в конец строки
- Ctrl Home — перейти в начало текста
- Ctrl End — перейти в конец текста
- Ctrl Shift N — установить имя текущей области ячеек
А теперь немного коснемся технической стороны работы 1С. Она зависит от двух типов факторов: аппаратных и программных.
Аппаратные факторы:
- оперативная память;
- жесткий диск;
- стабильность локальной сети.
Программные факторы:
- план энергопотребления компьютера;
- работа антивируса и других ресурсозатратных программ;
- настройки самой 1С.
Вот тут уже можно «покрутить» самостоятельно. В большинстве случаев проблему скорости работы можно решить в пару кликов:
- Переключить режим энергопотребления. Для этого идем в «Панель управления», находим пункт «Электропитание» и переставляем режим на «Высокая производительность» или «Максимальная производительность».
- Проверить, что на компьютере установлен только один антивирус и добавить 1С в его список исключений.
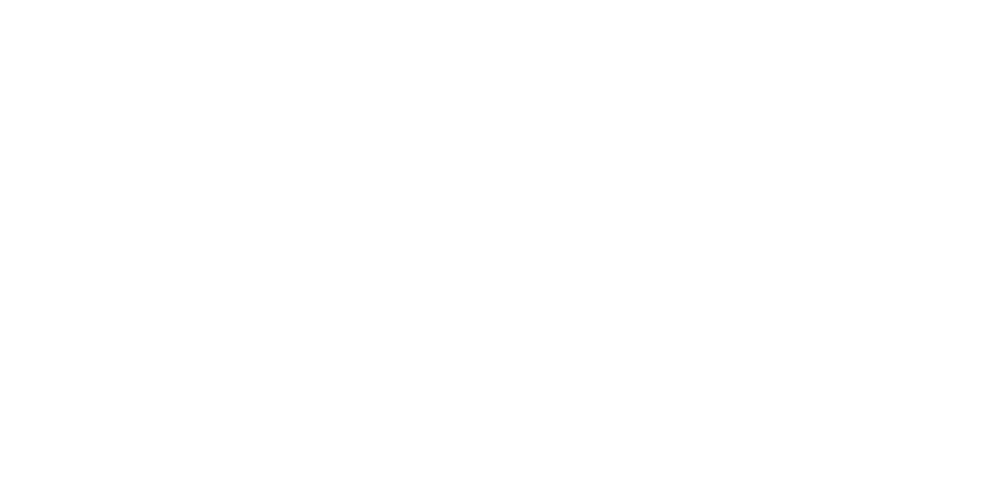
В «Производительности» можно отключить все функции и элементы, которые вам не нужны на ежедневной основе. 1С устроена так, что проводит немало фоновых операций в рамках регламентных заданий — убедитесь, что они все вам нужны.
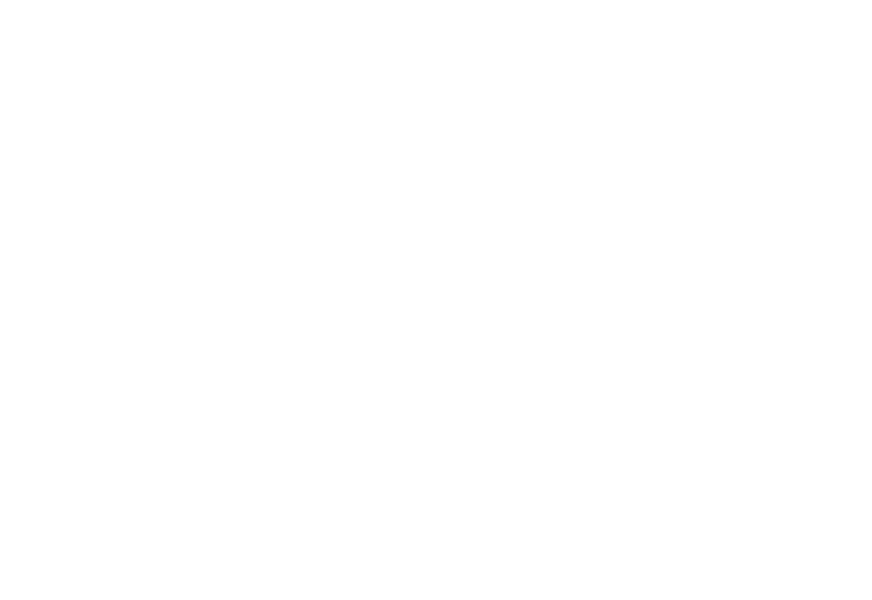
Запускаем базу в режиме «Конфигуратор» идем в раздел «Администрирование» выбираем опцию «Тестирование и исправление ИБ».
Там видим такие пункты:
- Реиндексация таблиц информационной базы — перестроит индексы для таблиц. Решает 90% проблем и ускоряет работу базы.
- Проверка логической целостности информационной базы — найдет и исправит ошибки базы.
- Проверка ссылочной целостности информационной базы — проверит, все ли ссылки ведут на фактические документы, удалит лишнее.
- Пересчет итогов — пересчитает итоги за все время существования базы. Как и реиндексация, никогда не бывает лишним и увеличит скорость работы.
- Сжатие таблиц информационной базы — почистит те файлы, которые вы отправили на удаление. По дефолту программа их сразу не удаляет, только помечает.
- Реструктуризация таблиц информационной базы — длительная процедура на перестройку всей базы. Зато сделает новые базы со старыми данными, но без ошибок.
ТиИИБ стоит проводить время от времени для профилактики — так вы будете уверены, что ваша база «весела и бодра». У наших клиентов в ТехноГрад этот процесс автоматизирован, проводится 1 раз в месяц, и многие отмечают разницу.